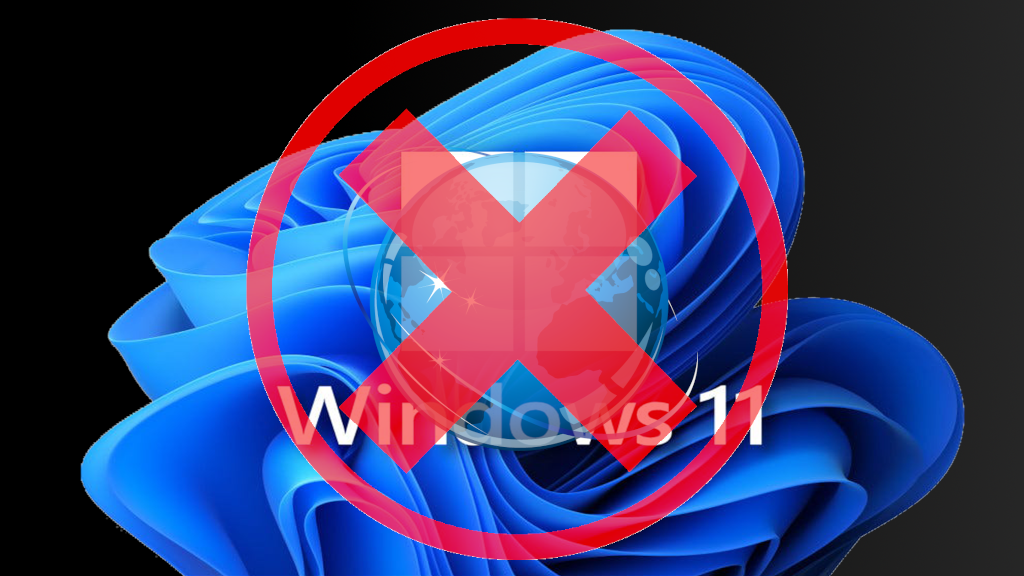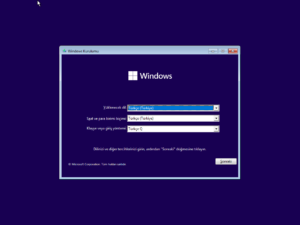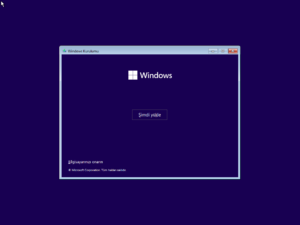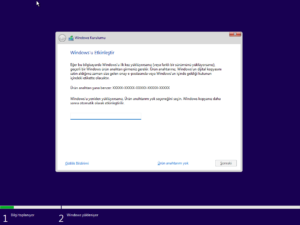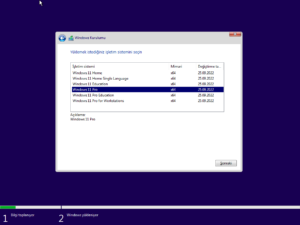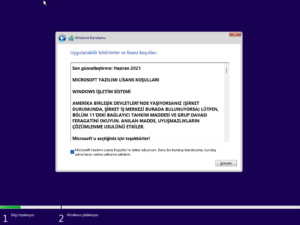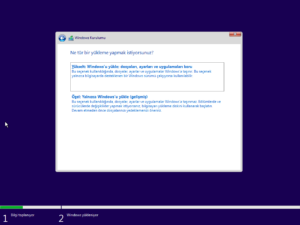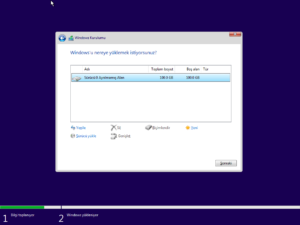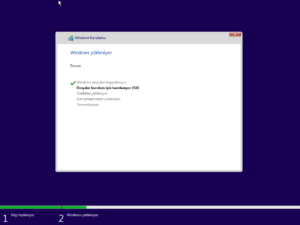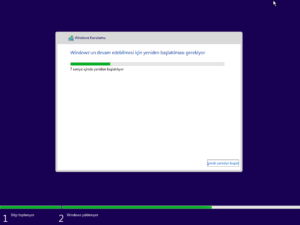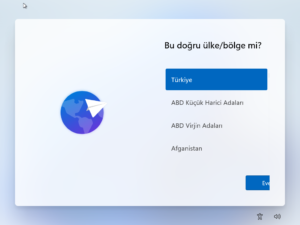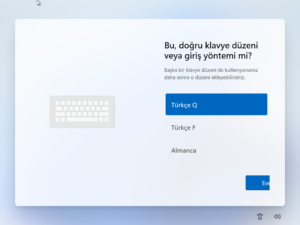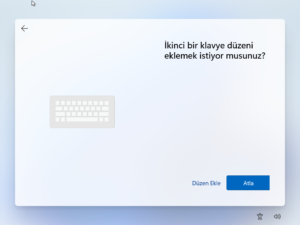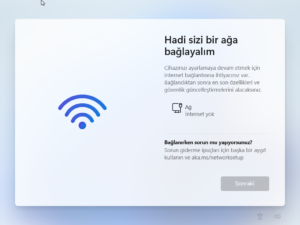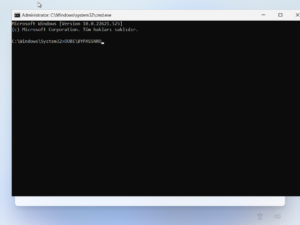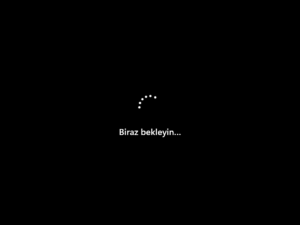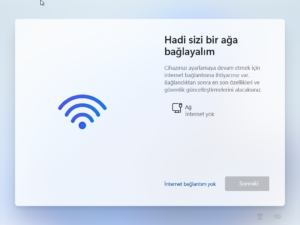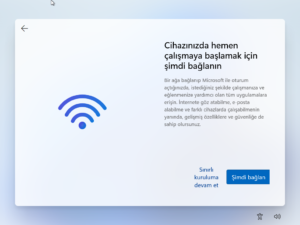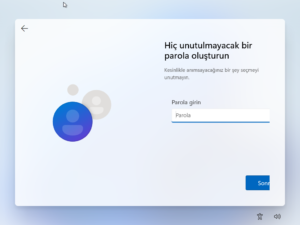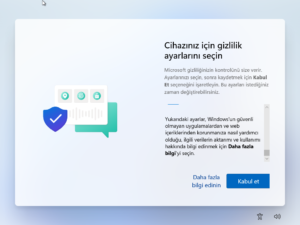Windows 11, 22H2 güncellemesiyle birlikte, Home ve Pro sürümlerinin ilk kurulumunu tamamlamak için internet bağlantısı gerektiriyor, ancak bu gerekliliği atlamanın bir yolu var.
Microsoft, kullanıcıların bilgisayarlarını bir Microsoft hesabına bağlamalarını istiyor. Bu nedenle, internet bağlantısı olmadan yeni bir cihazı yapılandırmayı veya temiz yükleme yapmayı neredeyse imkansız hale getirmek için Windows 11 kurulumunda değişiklikler yapıyor.
Kurulum esnasında, cihazın ağ bağlantısı olmadığını algılarsa, kuruluma devam etmenin nerdeyse bir yolu yok. Eğer kurulum bir internet bağlantısı algılarsa yine bağlanmadan ve devamında da bir Microsoft oturumu açmadan kurulumu tamamlamanın bir yolu yok.
Eski sürümlerde, bu gereksinimi kolayca atlayıp yerel bir hesapla çevrimdışı devam edebiliyordunuz, ancak bu artık Windows 11 22H2 ve sonraki sürümlerde bu mümkün olmayacak. Ancak, yükleme sırasında internet bağlantısı olmayan veya geleneksel bir çevrimdışı kurulum isteyenler için, Windows 11 Pro veya Windows 11 Home’u kurulumunda gereksinimi atlamak ve internet bağlantısı olmadan kurulumu tamamlamak için geçici bir çözüm mevcut.
En azından şimdilik!
Bu yazı, Windows 11 22H2’yi internet bağlantısı olmadan kurmak için bu geçici çözüme odaklanıyor.
Uyarı: Başlamadan önce, olası bir soruna karşı, bilgisayarınızın tam bir yedeğini almanız önerilir.
Dikkat: Bu yazıya rehberlik eden Windows 11 22H2 kurulumu VirtualBox üzerinde yapılmıştır.
Windows 11’i internet bağlantısı olmadan yükleme
Kuruluma başladığımızı varsayalım.
Kurulum dili yapılandırma ekranı. Gerekli seçimleri yaptıktan sonra Sonraki düğmesine tıklıyoruz.
Şimdi yükle diyoruz.
Ürün anahtarım yok diyerek geçiyoruz.
Windows 11 Pro seçildi.
Lisans koşullarını kabul etmemiz gerekiyor.
Özel: Yalnızca Windows’u yükle(gelişmiş) seçeneğini seçiyoruz.
Disk bölümleme ekranı. Bu ekranda disk ile ilgili tüm işlemler ve kurulum için gerekli ayarlamalar yapılabilir.
Bu kurulum VirtualBox üzerinde yapıldığı için, doğrudan Sonraki tıklandı.
Yükleme aşamasının tamamlanmasını bekliyoruz.
Kurulum bitti. Windows yeniden başlatılacak.
Yeniden başlatma gerçekleştikten sonra sistemimizin dil seçimini yapıyoruz ve Evet tıklıyoruz.
Klavye düzenimizi seçtikten sonra Evet ile devam ediyoruz.
İkinci bir klavye düzeni eklemeyeceksek doğrudan Atla diyoruz.
İşte ağ seçim ekranı. Eğer kurulum bir ağ algılayamazsa bu ekran geliyor. Yok eğer internet bağlantınız yoksa çevredeki bağlantıları listeliyor ve herhangi bir ağa bağlanmanızı bekliyor. Her iki durumda da çevrimdışı devam etmenin imkanı yok görüldüğü gibi.
Bu kurulumun VirtualBox üzerinde gerçekleştiğini söylemiştik yukarıda. İnternet bağlantımız olmadığı için aşağıdaki ekranla karşılaştık. Peki ne yapacağız?
Klavyemizden Shift+F10 kombinasyonunu kullanacağız. Bunu yaptığımızda bir cmd ekranı açılacak. cmd ekranına OOBE\BYPASSNRO yazıp Enter tuşuna tıklıyoruz.
Sonrasında sistem kendisini yeniden başlatarak açılıyor.
Yönergeleri takip edip uyguladığımızda bu sefer ağ bağlantı ekranında İnternet bağlantım yok seçeneğinin geldiğini göreceksiniz. Seçerek devam ediyoruz.
Bu yazının ana teması internetsiz kurulum olduğu için, Sınırlı kurulumla devam et seçiyoruz.
Bir ad giriyoruz.
Dilerseniz parola ekranını boş bırakabilirsiniz.
Gizlilik ayarlarını kabul ederek devam ediyoruz.
Artık yapmamız gereken tek şey sistemin gerekli ayarlamaları yaparak kurulumu tamamlaması ve yeniden başlamasını beklemek.
Bitirirken…
Şimdilik, yukarıdaki adımları takip ederek internetsiz bir Windows 11 kurulumu gerçekleştirmek mümkün. Microsoft bunu engelleyecek mi, yoksa bu açık kapıyı bırakmaya devam edecek mi,? Elbette zaman gösterece.