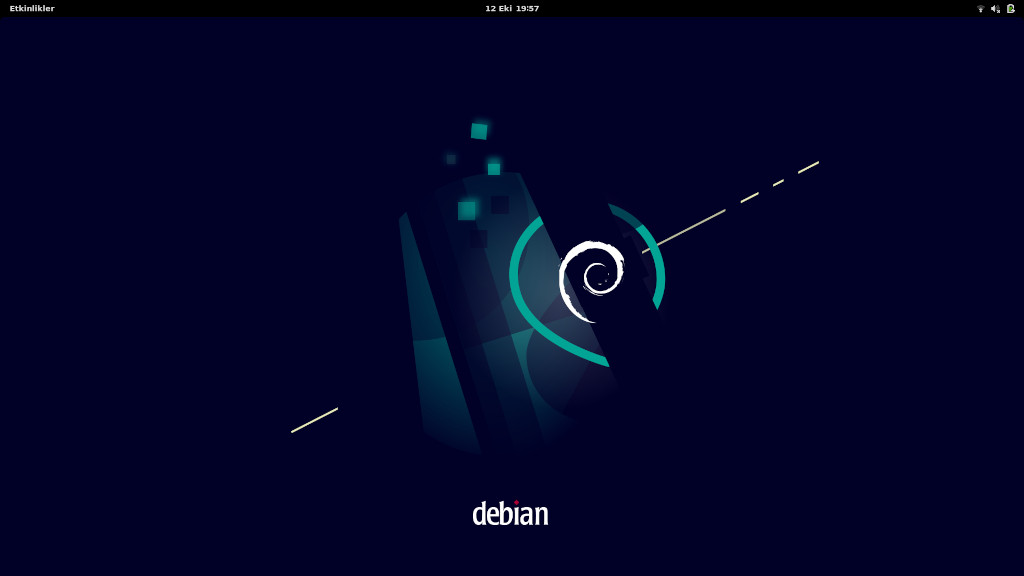Linux kullanmanın en iyi yanlarından biri, tonlarca masaüstü ortamına erişebilmenizdir. Diğer yandan, aralarından seçim yapabileceğiniz çok sayıda masaüstü ortamının bulunması, hangisinin sizin için doğrusu olduğu konusunda gerçekten kafa karıştırıcı olabilir. Bu durum, Linux topluluğunda da zaman zaman hangi masaüstü ortamının en iyisi olduğu ile ilgili hararetli tartışmaları da beraberinde getirir.
Bu noktada, belirli bir masaüstü ortamının diğer alternatifler karşısında üstün olduğunu net olarak söyleyemeyiz. Bunun yerine, her masaüstü ortamının kendi yerinin olduğunu ve farklı kullanıcı gruplarına hitap ettiğini vurgulamak daha doğru olacaktır.
Bu yazıda, Gnome’u kullanmanız için 10 nedenden oluşan bir liste hazırladık. Yazıyı okuduktan sonra, Gnome’un size neler sunduğu hakkında bir fikir edinerek, Gnome masaüstü ortamının sizin için doğru olup olmadığı konusunda kendiniz karar verebilirsiniz.
- Not 1: Yazımızda özelleştirilmemiş, kurulduğu haliyle öntanımlı gelen Gnome 40 özelinde anlatım yapılmıştır.
- Not 2: Gnome, 40 numararlı sürümü ile çok büyük ölçüde elden geçirildi. Eğer halâ Gnome 3.38 veya 3.36 kullanıyorsanız, Gnome 40 tamamen farklı bir masaüstü ortamı gibi hissetirebilir. Ancak sunduğu deneyim aşağı yukarı aynıdır. Bu nedenle bu yazı, en son Gnome 40 masaüstü ortamına odaklanıyor.
1. Benzersiz kullanıcı arayüzü
Gnome’un en göze çarpan tarafı, daha önce deneyimlediğiniz hiçbir şeye benzememesidir. Linux’taki popüler masaüstü ortamlarının çoğu, Windows veya OS X gibi işletim sistemlerinin görünümünü ve verdiği hissiyatı taklit etmeye çalışır. Ancak Gnome ile benzersiz bir kullanıcı arayüzü ve dolayısıyla gerçekten farklı bir kullanıcı deneyimi elde edersiniz.
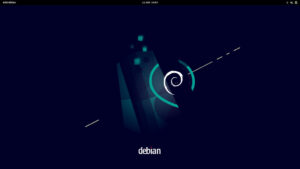
Masaüstüne giriş yaptığınızda, temiz ve düzenli bir masaüstü ile karşılaşacaksınız. Varsayılan olarak, masaüstünde kısayolları desteklemez. Bu da, masaüstünüzde dosya, klasör veya uygulama olmayacağı anlamına gelir. Bunun yerine, uygulama pencerelerinde dolaşabilirsiniz.
Pencerelerden bahsetmişken, uygulama pencerelerinin varsayılan olarak simge durumuna küçült veya büyüt düğmesine sahip olmadığını belirtmekte fayda var. Pencereleri kapatmanıza yardımcı olması için yalnızca sağ üst köşedeki “çarpı” düğmesine sahipsinizdir.
Bunun nedeni, Gnome’un arka planda uygulamaları simge durumuna küçültmenizi/gizlemenizi istememesidir. Bunun yerine, birden çok pencereyi yönetmenize yardımcı olmak için sanal masaüstlerine veya “çalışma alanlarına” erişmenize olanak sağlar.
Ekranın üst kısmına geçtiğinizde Gnome paneliniz var.
![]()
Panel, solda “Etkinlikler” köşesi, ortada “Takvim ve Zaman” pencere öğesi ve sağda bir “Ayarlar” alanını içerir. Ayrıca, “Takvim ve Zaman” aracına tıkladığınızda, sisteminizdeki farklı uygulamalardan gelen bildirimleri size gösterecek olan bir “Bildirim Alanı”na genişleyecektir.
2. Kullanıcı dostu
Alışılmadık bir kullanıcı arayüzüne sahip olmasına rağmen, Gnome masaüstü ortamı son derece sezgisel ve kullanımı kolaydır. Bunun nedeni, Gnome ile zahmetsiz, temiz ve minimal bir masaüstüne sahip olmanızdır. Onu anlamak ve çözmek kolaydır.
Örneğin, yukarıda da değindiğimiz gibi, masaüstünde yalnızca üç seçeneğe sahip bir üst paneliniz vardır.
“Etkinlikler” düğmesine tıklayınca, etkinliklere genel bir bakış açılacaktır. Burada, mevcut sanal masaüstlerinde gezinmek için diğerine veya dock’a sabitlenmiş uygulamaları açmak için simgelerine tıklayabilirsiniz. Bir uygulama simgesini sanal bir masaüstüne sürükleyip bırakmayı denerseniz, orada açılacaktır. Ayrıca uygulama pencerelerini çeşitli sanal masaüstleri arasında sürükleyip bırakabilirsiniz.
Süper sezgisel, değil mi?
Daha önce hiç bilgisayar kullanmadıysanız ancak akıllı telefonlarda nasıl çalışacağınız konusunda deneyimliyseniz, Gnome son derece tanıdık gelecektir.
Genel kullanıcı arayüzü birazcık OS X’ten ilham almıştır; Mac kullanıcıları da Gnome masaüstü ortamında kendilerini evlerinde hissedeceklerdir.
Ayrıca, birçok klavye kısayoluyla çalışmaya alışkın Windows uzman kullanıcıları, Gnome’un benzersiz bilgi işlem yaklaşımını kolay bulup benimseyeceklerdir.
3. Dinamik çalışma alanları
Sanal masaüstlerine alışkınsanız, Gnome çalışma alanlarına da hemen alışacaksınızdır. Birden çok masaüstü (sanal masaüstleri) kurmanız ve farklı sanal masaüstlerinde farklı uygulamaları açmanız pratikte aynıdır ve açtığınız tüm farklı uygulamaları düzgün bir şekilde yönetmenize ve düzenlemenize olanak verir.
Gnome, Dinamik Çalışma Alanları adı verilen yenilikçi bir özellikle gelir ve iki çalışma alanı veya sanal masaüstü ile başlamanıza olanak tanır. Eğer her ikisi de uygulamalarla dolarsa, açmak istediğiniz yeni uygulamalar için otomatik olarak yeni bir boş çalışma alanı oluşturur. Benzer şekilde, bir çalışma alanında uygulama yoksa, bunları otomatik olarak kaldırır.
Böylece çalışma alanlarını manuel olarak oluşturma zahmetini ortadan kaldırmış ve sizin için otomatik hale getirerek işinize odaklanmanızı sağlamış olur.
4. Etkinliklere genel bakış
Gnome’un en belirgin ve güçlü özelliklerinden biri etkinliklere genel bakıştır.
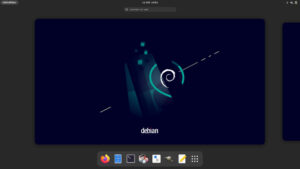
Varsayılan olarak, Windows tuşuna basılması, etkinliklere genel bakışı tetikleyecektir. Burada mevcut masaüstünüz, masaüstündeki tüm etkin pencereleri (simge durumuna küçültülmüş olanları bile) gösterir. O anda etkin olan tüm sanal masaüstlerinde gezinmek için farenizi kullanabilirsiniz.
Uygulama pencerelerini bir sanal masaüstünden diğerine sürükleyip bırakma seçeneği, çalışan tüm uygulamalarınızı düzenlemek için oldukça yararlı bir özelliktir.
Etkinliklere genel bakışı aktif ettiğinizde ekranın üst kısmında bir arama çubuğu göreceksiniz. Bunu, sistem genelinde arama yapmak için kullanabilirsiniz.
Alt kısımda, tüm favori uygulamalarınız için bir dock bulacaksınız. Bu dock ayrıca sabitlenmiş/favori uygulamalarınız dışında çalışan tüm uygulamalarınızı da gösterecektir. Dock’un sağ yanında, Uygulamaları Göster simgesi bulunur. Windows tuşuna iki kez basarak başlatabilirsiniz.
Uygulamaları Göster, bir akıllı telefonda gördüğünüze benzer şekilde, sisteminizde yüklü tüm uygulamaları ve paketleri tam ekran olarak yatay bir şekilde listeler. Uygulama klasörleri oluşturmak için uygulamalar arasında gezinebilir, bunları farklı sayfalara taşıyabilir ve uygulamaları diğerinin üzerine sürükleyip bırakabilirsiniz.
Ayrıca ekranın üst kısmında tüm aktif sanal masaüstlerinin minyatür bir görünümünü görebilirsiniz. Bu da, bu sanal masaüstleri veya çalışma alanları arasında sorunsuz bir şekilde gezinmeye olanak tanır.
5. Çok iyi organize edilmiş “Ayarlar” uygulaması
Gnome’un harika bir şekilde hazırlanmış Ayarlar uygulamasına değinmeden olmaz.

İşlevsel bir bakış açısıyla, Gnome Ayarlar uygulaması, masaüstünüzün farklı yönlerini kontrol etmek için gerekli tüm seçeneklere erişim sağlar. Bundan bahsetmemizin ana nedeni, çok iyi organize edilmiş olmasıdır.
Normalde işletim sistemlerinde, ihtiyacınız olduğunda belirli bir sistem ayarını veya seçeneğini bulmanın çok zor olduğunun farkında olabilirsiniz. Onu bulmaya çalışmak için biraz zaman harcadıktan sonra işin içinden çıkamazsanız, hızlı bir Google araması yapmanız gerekecektir.
Bu çok rahatsız edici bir durumdur!
Ancak Gnome Ayarlar uygulaması ile her şey çok daha kolaydır. Açtığınızda, mevcut tüm seçenekleri gösteren bir sol kenar çubuğu ve yine mevcut tüm seçenekleri içeren bir sağ panel ile, iki sütunlu bir düzen elde edersiniz. Ve her seçeneğin olması gerektiği yerde olduğu haliyle son derece iyi organize edilmiştir. Yine de belirli bir seçeneği bulamamanız durumunda, “ara” düğmesi onu sizin için birkaç saniye içinde bulacaktır.
6. Sistem genelinde arama
Etkinlikler içinde gizlenmiş Gnome arama çubuğu, Gnome masaüstünüzde sistem genelinde arama yapmanızı sağlayan güçlü bir araçtır. Yalnızca uygulamalar değil, aynı zamanda belgeleri, görüntüleri ve hatta kaldırılmış uygulamaları bulmak için arama çubuğunu kullanabilirsiniz.
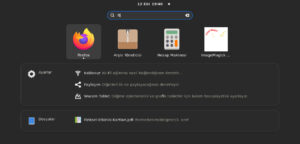
Bir başka harika özellik de, bir arama sorgusu yazmak için “arama çubuğunu” seçmenize bile gerek olmamasıdır. Windows tuşuna basarak Etlinlikler’i açın ve yazmaya başlayın. Arama çubuğu yazdıklarınızı otomatik olarak algılayacak ve size uygun sonuçları gösterecektir.
7. Gnome uzantıları sayesinde daha fazla işlevsellik
Gnome’un sunduğu temiz ve minimal ara yüz, bazı kullanıcılara biraz cansız ve sıkıcı gelebilir. Neyse ki Gnome, Gnome-shell uzantılarını kullanarak ekstra özellikler eklemenize izin verir.
Merak ediyorsanız, Gnome-shell uzantıları, üçüncü taraf geliştiriciler tarafından oluşturulan küçük uygulamalardır. Kurulduktan sonra, Gnome masaüstünüze ekstra işlevsellik eklemenize ve mevcut özellikleri değiştirmenize yardımcı olurlar.
Burada dikkat edilmesi gereken, Gnome uzantıları, üçüncü taraf geliştiriciler tarafından geliştirilir ve yönetilir. Dolayısıyla resmi Gnome geliştirme süreci ile hiçbir ilgisi yoktur. Bu nedenle, Gnome uzantıları için destek resmi Gnome topluluğu tarafından değil, geliştiricisi tarafından sağlanır.
8. Özelleştirilebilme yeteneği
Uzantılar sayesinde Gnome’un kullanılabilirliğini genişletmeye benzer şekilde, temaları kullanarak tasarımını ve görselliğini de değiştirebilirsiniz. Tek yapmanız gereken, dağıtımınıza Gnome-Tweaks yüklemek. Sonrası sizin yeteneğinize ve zevkinize kalmış.
Burada, Gnome masaüstünüzün görünümünü ayarlamanıza yardımcı olacak temalar, simge setleri ve daha fazlasını bulacaksınız. Bunlarla üst paneli, pencere stillerini ve çok daha fazlasını özelleştirebilirsiniz.
Ayrıca, Gnome temalarını Gnome uzantılarıyla kaynaştırarak, masaüstünüzü Windows veya OS X gibi görünecek ve çalışacak şekilde değiştirebilirsiniz.
9. Verimlilik ve üretkenlik odaklı
Buraya kadar, Gnome masaüstü ortamını birçok yönüyle ve özelliğiyle ele aldık.Tüm bunları bir araya getirdiğinizde, verimlilik ve üretkenlik odaklı benzersiz bir bilgi işlem deneyimi elde edersiniz.
10. Muazzam kullanıcı tabanı ve yardımsever topluluk
Gnome, en popüler masaüstü ortamlarından biridir. Bu kısmen, Ubuntu ve Fedora gibi büyük dağıtımların varsayılan olarak Gnome kullanmasından kaynaklanmaktadır. Ek olarak Gnome, devasa kullanıcı tabanı nedeniyle yardımsever bir toplulukla da ödüllendirilmiştir!
Bitirirken…
Umarız bu yazıyı faydalı bulmuşsunuzdur ve Gnome masaüstü ortamının sizin için doğru seçim olup olmadığına bir nebze de olsa ışık tutmuştur.
Kısacası basit, sizi ve işinizi ön planda tutan bir masaüstü ortamı arıyorsanız, Gnome denemeye değer.